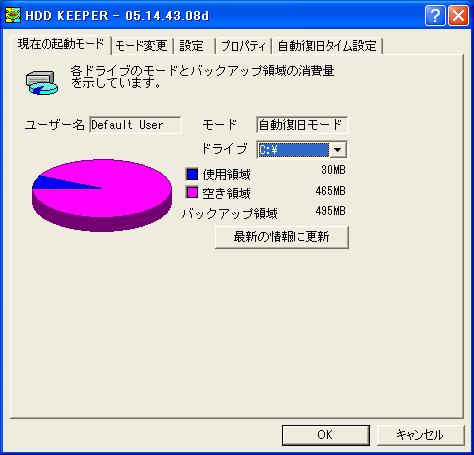HDD KEEPER保護ドライブの設定解除によるWindowsのアップデートについて
|
HDD KEEPER導入環境でWindowsのサービスパック導入等のアップデートを実施する際に、管理者モードではなくHDD KEEPERのアンインストールが必要なものに関しまして、アンインストールを行わないでアンインストールと同様の効果が得られる方法を以下に説明致します。
尚、この設定を行うにはHDD KEEPERの管理者パスワードが必要です。管理者パスワードを知らない一般のユーザーは、この設定を行うことはできませんので、本資料によるセキュリティ的な問題はありません。また、管理者パスワードは常に厳重な管理をお願い致します。作業の際には本資料の他、製品添付のHDD KEEPER説明書も併せてご覧ください。
|
HDD KEEPER保護ドライブの設定機能による保護動作の解除と設定手順
|
1.準備:現在の保護領域の設定を確認
|
コンピュータをHDD KEEPER保護モードで起動し、Windows上からHDD KEEPERの設定ウインドウ図1(タスクトレイの青い星印をクリック)を表示します。「現在の起動モード」のタグ内の「バックアップ領域」の数値をメモしておきます。(作業の後半に必要になります)通常は500MBなどの値が設定されています。
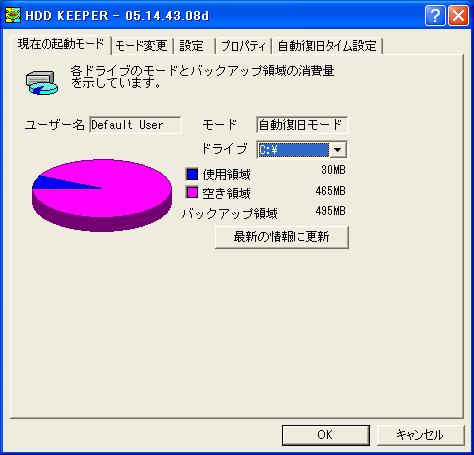
図1(HDD KEEPER Lightの画面になります。)
|
2.保護ドライブの設定の解除
|
コンピュータ起動時のHDD KEEPER F10メニューを表示し、更にF10キー(管理者設定)を押しHDD KEEPERの管理者パスワードを入力します。図2の「管理者モードの設定」メニューの中から「保護ドライブの設定」を選びます。図3のドライブの構成が表示され[Cドライブ]の表示の左側に山型マーク「^」が付いている事を確認します。このマークは保護ドライブに設定されている事を示します。[C:ドライブを選択しスペースキーを1回押し山型マークを解除します。これで保護ドライブの設定が解除されます。Escキーを押し「管理者モードの設定」に戻り「閉じる」 → 「変更された内容を保存しますか?」:はい(Y)を入力 → 「ユーザー選択」:Default User/使用者パスワードを入力 → Windowsが起動します。この状態はHDD KEEPERが保護動作を行わない状態です。
|

図2
|

図3
|
3.Windowsのアップデート等、目的の作業を行う
|
この状態はHDD KEEPERは保護動作を行いません。Windowsのアップデート等の作業を行ってください。
|
作業完了後、以下の4番の作業に備えWindows上で「スキャンチェック」と「デフラグ」を必ず実施してください。(デフラグは、管理者モードでは行わないで下さい)
|
4.保護ドライブの設定
|
コンピュータ起動時のHDD KEEPER F10メニューから上記2と同じ手順で「保護ドライブの設定」を表示します。C:ドライブにカーソルを合わせスペースキーを押します。
図4の「Default Userのためのバックアップ領域を入力してください。(50MB〜4000MB)」に対して上記1でメモした数値を入力します。(バックアップ領域の使用状況により、この数値を増やしてもかまいません)次に「'Default User'のための保護モードの選択」が表示され、「自動復旧」等使用するモードを選択します。その上に表示している「保護ドライブの設定」のC:ドライブの左側に山型マーク「^」が付いたことを確認します。(図3参照)(保護ドライブに設定された事を示します。)
Escキーを押します。「管理者モードの設定」:閉じる → 「変更された内容を保存しますか?」:はい(Y) → 「ユーザー選択」:Default User → 使用者パスワードを入力 → の手順で操作するとWindowsが起動します。
この時HDD KEEPERは保護モードに設定されています。これで作業手順は終了です。

図4
|
5.ご注意
|
3番の作業中にHDD KEEPERのモード確認を行うと「保護モード」と表示し図5の「HDD KEEPERのBackup領域が90%以上使用されています。保護領域の重要なデータを非保護領域にBackUpしてください。」と警告メッセージが表示されますが、ここでの場合はBackup領域は削除していますので、このメッセージは意味がありませんので無視してください。
また、作業中実際に表示される操作画面につきましては、製品添付のHDD KEEPER説明書もご覧ください。

図5
|
以 上
2007年9月18日
|